Delete Plan in Planner: Step-by-Step Guide (2024)
Microsoft Planner, a collaborative tool within the Microsoft 365 suite, enables teams to organize tasks visually; however, situations arise where a plan is no longer needed, prompting the need to delete plan in planner. The process for deletion involves specific steps within the Planner interface to ensure complete removal. Understanding these steps is crucial for project managers and team members who utilize Microsoft Planner to maintain an organized and efficient workspace. The correct execution of the 'delete plan in planner' process prevents accidental data loss, ensuring data integrity within the Microsoft ecosystem.
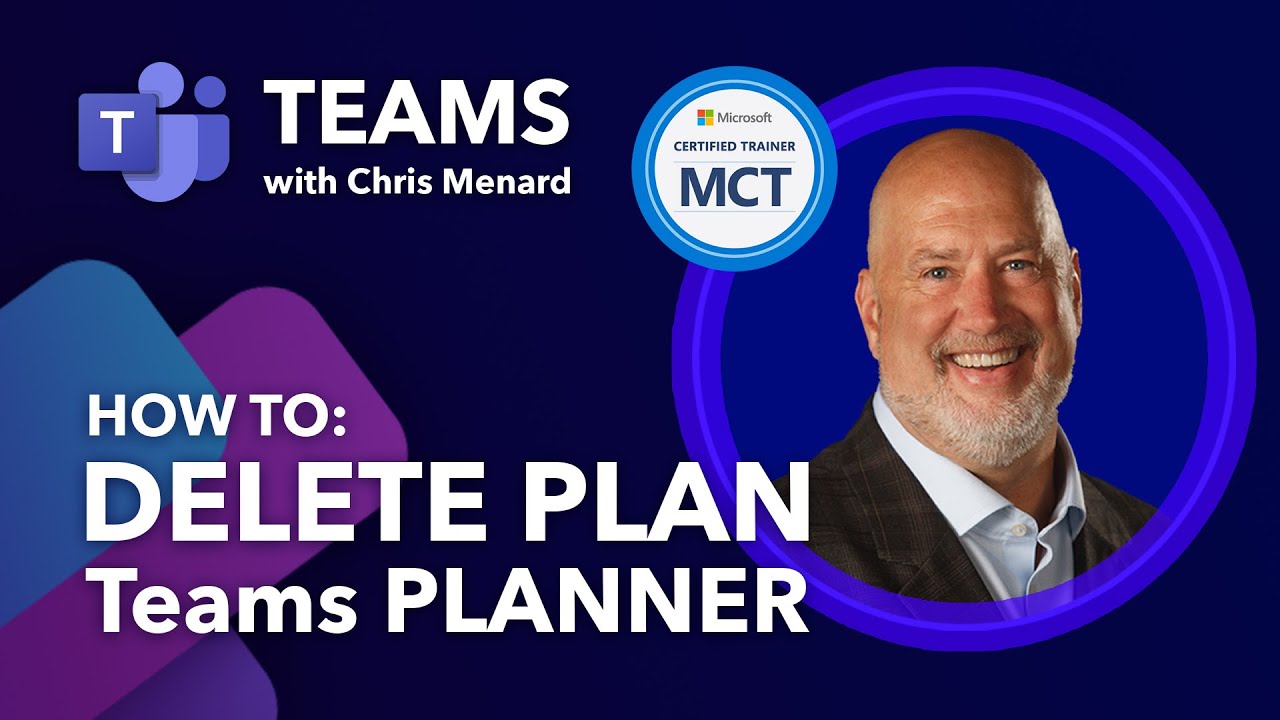
Image taken from the YouTube channel Chris Menard , from the video titled DELETE Unwanted Plans in Microsoft Teams Planner .
Understanding Plan Deletion in Microsoft Planner
Microsoft Planner serves as a pivotal tool for teams seeking streamlined task and project management. Its intuitive interface and collaborative features empower users to organize workflows, assign responsibilities, and track progress with ease.
As a core component of the Microsoft 365 suite, Planner facilitates efficient teamwork and enhanced productivity.
The Importance of Understanding Deletion Implications
Before initiating the deletion of a plan within Microsoft Planner, a comprehensive understanding of the potential consequences is paramount. Deleting a plan is not merely removing it from view; it can have far-reaching effects on associated data, team collaboration, and overall project continuity.
Data loss is a primary concern.
Once a plan is deleted, all associated tasks, attachments, conversations, and progress updates are at risk of being permanently erased.
Furthermore, the deletion of a plan can disrupt team workflows, particularly if the plan is actively used for ongoing projects.
Therefore, it is essential to approach plan deletion with caution and a clear understanding of the ramifications.
Guide Roadmap: Navigating the Deletion Process
This guide serves as a comprehensive resource for navigating the complexities of plan deletion in Microsoft Planner. It is designed to equip users with the knowledge and best practices necessary to make informed decisions and minimize potential disruptions.
The following topics will be covered in detail:
-
Permissions and Prerequisites: Understanding the roles and permissions required to delete a plan.
-
Step-by-Step Guide: A practical walkthrough of the deletion process within the Microsoft Planner interface.
-
Data Backup: Strategies for backing up plan data to prevent loss, including exporting and archiving options.
-
Microsoft Teams Integration: The impact of plan deletion on integrated Microsoft Teams environments.
-
Plan Recovery: Restoring deleted plans from the Recycle Bin.
-
Microsoft 365 Ecosystem: The broader implications of plan deletion within the Microsoft 365 environment.
By following this guide, users can confidently manage their plans in Microsoft Planner while mitigating the risks associated with deletion.
Permissions and Prerequisites: Who Can Delete a Plan?
Before initiating the deletion of a plan within Microsoft Planner, it's crucial to understand the permission landscape that governs who has the authority to perform this action. Deleting a plan is a significant step, carrying potential consequences for project data and team collaboration.
Therefore, ensuring the right individuals possess the necessary privileges is paramount to prevent unintended data loss or disruption.
Identifying Plan Owners and Their Privileges
The Plan Owner typically holds the highest level of control over a plan within Microsoft Planner.
This role is usually assigned to the individual who initially created the plan.
However, ownership can be transferred to another user as needed. The Plan Owner possesses several key privileges, including:
- Adding and removing members.
- Modifying plan settings.
- And crucially, deleting the plan.
Identifying the Plan Owner is essential before attempting deletion.
This can be done through the Planner interface by accessing the plan's settings and reviewing the member list.
Specific Permissions Required for Plan Deletion
While Plan Ownership is the most direct route to plan deletion authority, other roles and permissions can also grant this capability.
Generally, members of the associated Microsoft 365 Group with appropriate administrative rights can also delete a plan.
These rights are often managed at the group level rather than the individual plan level.
The specific permission required is typically related to group management or ownership, allowing users to modify group resources, which include the associated Planner plans.
The Role of Azure AD in Managing Permissions
Microsoft Azure Active Directory (Azure AD) plays a vital role in managing user identities and permissions across the Microsoft 365 ecosystem.
It serves as the central directory service, storing user accounts, group memberships, and associated privileges.
Within the context of Microsoft Planner, Azure AD dictates who can access and modify plans based on their assigned roles and group memberships.
For instance, a user might be granted specific Azure AD roles that provide elevated permissions within Microsoft 365, enabling them to manage Planner plans even if they are not the direct Plan Owner.
Understanding the underlying Azure AD configuration is, therefore, crucial for troubleshooting permission-related issues.
The Relationship to Microsoft 365 Group Ownership
Microsoft Planner plans are intrinsically linked to Microsoft 365 Groups.
When a plan is created, a corresponding group is automatically generated (or an existing group is used).
This group acts as the security boundary for the plan, controlling who can access and collaborate on its tasks.
Ownership of the Microsoft 365 Group directly impacts plan deletion capabilities.
Group Owners inherit significant administrative control, including the ability to delete the group, which, in turn, deletes the associated Planner plan.
This highlights the importance of carefully managing group ownership and understanding the cascading effects of group-level actions on linked Planner plans.
Step-by-Step Guide: How to Delete a Plan in Microsoft Planner
Before initiating the deletion of a plan within Microsoft Planner, it's crucial to understand the permission landscape that governs who has the authority to perform this action. Deleting a plan is a significant step, carrying potential consequences for project data and team collaboration. Therefore, proceeding with a clear understanding of the process is essential.
This section provides a detailed, step-by-step walkthrough of the plan deletion process within the Microsoft Planner interface. It guides users through navigating to the desired plan, initiating the deletion, and understanding the confirmation prompts they will encounter.
Navigating to the Plan
The first step in deleting a plan is, naturally, locating it within the Microsoft Planner interface. This process might seem straightforward, but variations in the user interface and access methods can introduce potential confusion.
Users typically access Planner through the Microsoft 365 portal or directly via the Planner web application. Once inside, plans are generally organized within the Planner hub or displayed as part of a broader Microsoft Teams environment.
Navigating through the Planner Hub:
- From the Microsoft 365 portal, select the Planner application.
- The Planner hub displays a list of all plans you are a member of or own.
- Use the search function to locate the specific plan if the list is extensive.
Accessing Plans Within Microsoft Teams:
- Navigate to the relevant team within Microsoft Teams.
- Locate the Planner tab (often labeled "Tasks by Planner and To Do") where the plan is hosted.
- Ensure you are viewing the correct plan if multiple plans are associated with the team.
It is critical to double-check that you have selected the correct plan before proceeding with the deletion process. Deleting the wrong plan can lead to irreversible data loss and disruption of ongoing projects.
Initiating the Deletion Process
Once the correct plan is located, the next step involves initiating the deletion process. The specific location of the deletion option can vary slightly depending on the interface version and update status.
Generally, the deletion option is found within the plan settings or options menu.
Accessing Plan Settings:
- Within the selected plan, look for an ellipsis (...) icon or a "Settings" gear icon.
- Clicking this icon typically reveals a dropdown menu containing various plan options.
Locating the Deletion Option:
-
Within the plan settings menu, look for an option labeled "Delete plan," "Remove plan," or similar phrasing.
-
The wording may differ slightly, but the intention should be clear.
-
It is essential to exercise caution at this stage. Double-check that you are in the settings of the correct plan before clicking the deletion option.
Understanding Confirmation Prompts and Warnings
Upon selecting the deletion option, Microsoft Planner presents one or more confirmation prompts designed to prevent accidental deletions.
Reading the Prompts Carefully:
- These prompts are not mere formalities; they contain crucial information about the consequences of deleting the plan.
- Carefully read each prompt and ensure you fully understand the implications before proceeding.
Confirmation of Permanent Deletion:
- The confirmation prompt will typically emphasize that deleting the plan is a permanent action and that all associated data will be lost.
- This is your final opportunity to cancel the deletion process if you have made a mistake or have second thoughts.
Warning About Associated Resources:
- The prompt may also warn about the impact of deleting the plan on any associated resources, such as Microsoft 365 groups or Teams channels.
- Take note of these warnings to understand the broader implications of your action.
Final Confirmation:
- After reading and understanding the confirmation prompts, you will typically be required to confirm your decision by clicking a button labeled "Delete," "Confirm," or similar.
- Only click this button if you are absolutely certain you want to proceed with the deletion.
Important Note: After final confirmation, the plan and its associated data will be scheduled for deletion. While there may be a window of opportunity to restore the plan from the Recycle Bin (as discussed in a later section), it is crucial to understand that data recovery is not guaranteed. Therefore, proceed with caution and only delete a plan when you are certain it is no longer needed and that you have backed up any essential data.
Data Backup: Understanding Data Handling and Preservation in Microsoft Planner
Deleting a plan in Microsoft Planner is not merely a cosmetic action; it carries significant implications for the data contained within. Before clicking that final confirmation button, it's imperative to understand the potential for data loss and the strategies available to mitigate this risk. This section will explore the crucial aspects of data backup, including the process of exporting plan data and the alternative option of archiving plans.
The Risk of Data Loss: A Critical Consideration
The most immediate consequence of deleting a plan is the potential for permanent data loss. Once a plan is deleted, all associated tasks, assignments, deadlines, attachments, and conversations are at risk of being irretrievable, unless proper backup measures are in place.
Therefore, adopting a proactive approach to data management is critical. Understanding the implications of deleting your data is the first step. The second step is ensuring that a comprehensive backup or archiving strategy is implemented before any permanent deletion occurs.
Exporting Plan Data as a Backup
The primary method for safeguarding plan data is through exporting. Microsoft Planner offers the ability to export plan details into a readily accessible format. This process creates a snapshot of the plan's data at the time of export, allowing for recovery should the plan be inadvertently deleted or if historical data needs to be referenced.
Available Export Formats
Currently, Microsoft Planner primarily supports data export in CSV (Comma Separated Values) format. This format is widely compatible with various spreadsheet applications, such as Microsoft Excel, Google Sheets, and other data analysis tools. While CSV files may not retain the exact visual formatting of the Planner interface, they preserve the core data elements of the plan.
This ensures that all tasks, assignments, deadlines, and descriptions are saved.
Step-by-Step Guide to Exporting
- Navigate to the plan you wish to back up.
- Click the three dots (
...) menu in the upper-right corner of the plan interface. - Select "Export plan to Excel" (this may vary depending on the version of Planner).
This will download a CSV file containing the plan data.
Best Practices for Storing Exported Data
Once you've exported your plan data, adhering to sound storage practices is essential. Consider these guidelines:
- Multiple Copies: Store the exported CSV file in multiple locations, such as a local drive, a cloud storage service (OneDrive, Google Drive, Dropbox), and an external hard drive. This redundancy minimizes the risk of data loss due to hardware failure or accidental deletion.
- Descriptive Naming Conventions: Use clear and descriptive file names that include the plan name and the date of export. For example, "ProjectAlphaPlan20240126.csv." This ensures easy identification and retrieval of the correct backup file.
- Secure Storage: Protect your backup files with appropriate security measures, such as password protection or encryption, especially if the plan contains sensitive information.
- Regular Backups: Schedule regular backups of your active plans, particularly for projects with frequently changing data. The frequency of backups should align with the criticality of the project and the rate of data modification.
Archiving Plans: An Alternative to Deletion
In situations where a plan is no longer actively needed but the data it contains must be retained for future reference, archiving presents a viable alternative to deletion.
Archiving removes the plan from the active Planner interface, decluttering the workspace, while ensuring that the data remains accessible.
While Planner itself doesn't offer a direct "archive" feature, you can achieve a similar effect by:
- Exporting the plan data as described above.
- Removing members from the plan's associated Microsoft 365 group. This effectively makes the plan read-only for those users.
- Clearly labeling the plan (e.g., adding "[ARCHIVED]" to the plan name) to indicate its status.
The advantage of this approach is that the plan data remains associated with the Microsoft 365 group, but it is clearly designated as inactive. If needed, the plan can be "unarchived" by adding members back to the group.
Microsoft Teams Integration: Impact on Linked Teams
Deleting a plan in Microsoft Planner doesn't just affect the Planner environment itself; it has ripple effects, especially if that plan is integrated with Microsoft Teams. This section explores those impacts, focusing on how task visibility and accessibility within Teams are altered, and what considerations teams should make if they heavily rely on that integration.
The Interconnected Ecosystem of Planner and Teams
Microsoft Planner and Teams are frequently used in conjunction, forming a powerful synergy for task management and team communication. Plans can be directly linked to Teams channels, allowing team members to view, update, and discuss tasks within their collaborative workspace. This integration streamlines workflows and centralizes project information.
When a plan is deleted, this connection is severed. The Tasks by Planner and To Do tab within Teams, which previously displayed the plan's tasks, will no longer function.
Task Visibility: A Disappearance Act
The most immediate impact of deleting a linked plan is the loss of task visibility within Teams. The integrated Planner tab will become inaccessible, and team members will no longer be able to view the tasks, progress, or associated details directly within the Teams interface.
This can lead to confusion and disruption, particularly if team members are unaware of the deletion and expect to find project information in its usual location.
Accessibility Concerns: Where Did Everything Go?
Beyond mere visibility, the accessibility of tasks is also compromised. Team members can no longer interact with the tasks through the Teams interface. They can't mark tasks as complete, assign them to others, or add comments. This directly impacts the team's ability to manage and track progress efficiently.
The seamless workflow that the Planner-Teams integration provided vanishes, forcing team members to seek alternative methods for accessing and managing task information, if that information was not properly backed up.
Mitigation Strategies for Teams-Dependent Plans
For teams heavily reliant on the Planner-Teams integration, deleting a plan requires careful consideration and proactive planning.
Communication is Key
Before deleting a plan, it's crucial to communicate the intended action to all team members. Explain why the plan is being deleted and provide alternative solutions for accessing and managing task information. This can prevent confusion and minimize disruption to the team's workflow.
Exporting Data: A Necessity, Not an Option
Given the potential for data loss, exporting the plan's data before deletion is essential. This creates a backup that can be used to restore task information if needed. The exported data can then be shared with team members or imported into another task management system.
Alternative Workflows: Re-Establishing Collaboration
After deleting the plan, teams need to establish alternative workflows for managing tasks and collaboration. This might involve creating a new plan in Planner (and linking it to Teams), using a different task management tool, or adopting a manual tracking system. The choice will depend on the team's specific needs and preferences.
Consider Archiving Instead of Deleting
Instead of deleting a plan, consider archiving it. Archiving removes the plan from active use but preserves the data. This can be a useful option if the plan contains valuable information that might be needed in the future. Archiving ensures data isn't permanently lost.
Deleting a plan integrated with Microsoft Teams has significant implications for task visibility, accessibility, and team collaboration. By understanding these impacts and implementing appropriate mitigation strategies, teams can minimize disruption and ensure a smooth transition. Remember: communication, data backup, and alternative workflows are paramount.
Plan Recovery: Restoring Deleted Plans from the Recycle Bin
Deleting a plan in Microsoft Planner might seem like a point of no return, but thankfully, Microsoft provides a safety net: the Recycle Bin. Understanding how to leverage this feature is crucial for preventing data loss and ensuring business continuity. This section details the process of restoring a deleted plan, guiding you through the necessary steps and highlighting critical timeframes.
Locating Deleted Plans: The Microsoft 365 Group Recycle Bin
When a plan is deleted in Microsoft Planner, it doesn't vanish immediately. Instead, it's moved to the Microsoft 365 group Recycle Bin, a dedicated repository for recently deleted content.
This Recycle Bin is not user-specific, meaning it’s not located within your individual Planner account. Rather, it resides at the group level. Accessing it requires navigating to the associated Microsoft 365 group that the plan belonged to.
Key takeaway: Deleted plans are stored in the Microsoft 365 group Recycle Bin, not your personal Recycle Bin. This is a crucial distinction to understand when attempting to recover a deleted plan.
Step-by-Step Guide: Restoring a Plan from the Recycle Bin
Restoring a deleted plan from the Recycle Bin involves a straightforward process. However, having clear and concise steps is paramount to avoid any errors.
-
Access the Microsoft 365 Admin Center: You'll need administrative privileges to access the Admin Center. Navigate to admin.microsoft.com and log in with your admin credentials.
-
Find the Relevant Microsoft 365 Group: In the Admin Center, locate the group that was associated with the deleted plan. You can usually find this in the "Teams & Groups" section.
-
Access the Exchange Admin Center: Within the group settings, find the link to the Exchange admin center. The Recycle Bin functionality is managed within Exchange.
-
Navigate to the Deleted Groups Section: In the Exchange admin center, navigate to "Recipients" and then select "Groups." You should see a "Deleted Groups" option. Click on this.
-
Locate and Restore the Deleted Plan (Group): A list of recently deleted groups (and their associated plans) will appear. Find the group corresponding to the deleted Planner plan.
Select the group and click the "Restore" button. This action restores the Microsoft 365 group, which, in turn, restores the associated Planner plan.
-
Verify Plan Restoration: After restoring the group, navigate back to Microsoft Planner to confirm that the plan and its associated tasks have been successfully restored.
Time is of the Essence: The Restoration Timeframe
While the Recycle Bin provides a valuable safety net, it's not an indefinite storage space. Microsoft imposes a time limit for restoring deleted plans.
Specifically, a deleted Microsoft 365 group (and therefore the associated Planner plan) remains in the Recycle Bin for 30 days. After this period, the group and all its contents are permanently deleted and cannot be recovered.
Critical point: Act swiftly when you realize a plan has been deleted. The 30-day window is a hard limit. Regularly review the Recycle Bin if unintentional deletions are a concern within your organization. Failing to restore the plan within this timeframe will result in irreversible data loss.
Microsoft 365 Ecosystem: Broader Implications of Plan Deletion
Deleting a plan in Microsoft Planner extends beyond the immediate disappearance of tasks and boards. It ripples outwards, impacting the underlying Microsoft 365 group and potentially affecting other interconnected applications. A comprehensive understanding of these broader implications is vital for informed decision-making and preventing unintended data loss or disruption of workflows.
The Microsoft 365 Group Connection: More Than Just a Container
Planner plans are intrinsically linked to Microsoft 365 groups. When a plan is created, it is associated with a specific group, leveraging the group's membership, permissions, and resources. Deleting a plan does not delete the Microsoft 365 group itself, but it does sever the direct connection between the group and the plan's task management functionality.
This severance has several consequences:
-
Loss of Direct Access: Users can no longer directly access the plan through the Planner interface. The plan is effectively removed from their active Planner views.
-
Impact on Group Conversations: If the plan was actively used for group conversations within the Microsoft 365 group, those conversations may become less relevant or lose context without the associated plan. While the conversations themselves remain, their purpose and clarity can diminish.
-
Potential for Confusion: If users are unaware that the plan has been deleted, they may continue to search for it within the group, leading to frustration and wasted time. Clear communication is crucial to avoid this confusion.
Interconnected Applications: The Ripple Effect
The Microsoft 365 suite is designed for seamless integration between applications. Consequently, deleting a Planner plan can have ramifications for other apps that are linked to it.
SharePoint Integration: Document Libraries and Lists
Planner plans can be connected to SharePoint sites, allowing for document sharing and task list integration. If a plan is deleted, any links to documents or lists within SharePoint may become broken.
-
Accessing files and lists directly through the SharePoint site will still be possible, but the seamless connection through the Planner interface will be lost.
-
Teams should be aware of any linked SharePoint resources and ensure that they remain accessible and relevant after the plan is deleted.
Outlook Integration: Calendar Events and Notifications
Planner can integrate with Outlook calendars, allowing users to create and track task-related events. Deleting a plan will not automatically remove these events from the Outlook calendar, but it will sever the link between the events and the plan.
-
Users will need to manually remove any obsolete calendar events that are no longer relevant after the plan's deletion.
-
Similarly, any email notifications that were associated with the plan will cease. This may impact users who relied on those notifications for task updates.
Power Automate: Automated Workflows
Organizations often use Power Automate to create automated workflows that are triggered by events within Planner plans. Deleting a plan will disable any associated Power Automate flows, potentially disrupting business processes.
-
It is crucial to identify and disable or modify any Power Automate flows that depend on the deleted plan to prevent errors or unintended consequences.
-
Consider reconfiguring the workflows to use alternative triggers or data sources.
Mitigation Strategies: Minimizing Disruption
To minimize the potential disruption caused by deleting a Planner plan, consider the following mitigation strategies:
-
Communication: Clearly communicate the plan deletion to all affected users, explaining the reasons for the deletion and any potential impact on their workflows.
-
Documentation: Document any integrations with other Microsoft 365 applications, such as SharePoint or Power Automate, and ensure that those integrations are properly managed after the plan is deleted.
-
Training: Provide training to users on how to access and manage resources within the Microsoft 365 ecosystem, even after a plan has been deleted.
-
Auditing: Regularly audit your Microsoft 365 environment to identify any orphaned or unused plans that may be candidates for deletion, while carefully evaluating the impact on associated groups and applications.
By carefully considering these broader implications and implementing appropriate mitigation strategies, organizations can minimize the disruption caused by deleting Planner plans and ensure a smooth transition for affected users. Ignoring these aspects can lead to data silos, broken workflows, and ultimately, reduced productivity.
Video: Delete Plan in Planner: Step-by-Step Guide (2024)
FAQs: Deleting Plans in Microsoft Planner
What happens when I delete a plan in Planner?
When you delete a plan in Planner, the plan itself and all associated data are permanently removed. This includes tasks, buckets, charts, and conversations. Anyone with access to the plan will no longer be able to view or interact with it. Be absolutely certain before you delete the plan in Planner.
Can I recover a deleted plan in Planner?
Unfortunately, no. Microsoft does not offer a built-in method to recover a deleted plan in Planner. Once you delete plan in Planner, it is permanently gone. It's crucial to back up important information beforehand if possible.
What permissions do I need to delete a plan in Planner?
You typically need to be the plan owner or have elevated permissions (often through group membership) to delete a plan in Planner. Members usually do not have the authority to delete the entire plan. Verify your role before attempting to delete plan in Planner to avoid issues.
Does deleting the plan in Planner delete the associated Microsoft 365 Group?
No, deleting a plan in Planner does not automatically delete the Microsoft 365 Group associated with it. The group and its other resources (like the group's SharePoint site or email) will remain. You would need to delete the entire Microsoft 365 Group separately if desired. Therefore, you only delete plan in Planner not any other associated resource.
And that's a wrap! Hopefully, this step-by-step guide made deleting a plan in Planner a breeze. Now you can keep your Planner organized and clutter-free. Remember, if you accidentally delete plan in Planner, there's usually a way to restore it within a certain timeframe, so don't panic! Happy planning!
